What is MNdocs?
MNdocs is the MSBA's premier automated document assembly program. MNdocs is designed to run through XpressDox Publisher, an online platform offering expertly crafted templates published by the MSBA (and other vendors) and automated using proven and secure XpressDox document automation technology. MNdocs enables you to access legal forms from a wide range of devices and locations, including PCs, Macs, tablets, and phones. MNdocs is constantly updated by the MSBA, giving you access to the most up-to-date version of each of the hundreds of forms available in MNdocs.
What is document assembly or document automation?
Document automation or assembly refers to a system designed to use form templates and algorithms to generate completed forms that require little or no additional customization by the attorney. The user answers a few questions, and the program takes the stored data to create any number of specific forms. Document automation allows attorneys to save time, thus saving money.
What forms or practice areas are available in MNdocs?
MNdocs includes forms in several practice areas including probate, estate planning, guardianship/conservatorship, real property, business law, and family law. The forms library is constantly being updated. For the current list of available forms and practice areas, visit the MNdocs webpage.
When will new forms be added (and which ones) and how will I get them?
The MSBA relies on member volunteers to update and expand content in our form libraries. We have a number of libraries continually under review and development. As a MNdocs subscriber, you automatically get access to new forms during your subscription term. When you log in to MNdocs, you always get the latest version, including all updated and expanded content. There's no need to download any software updates or install any new form libraries with MNdocs.
If you have suggestions for updates or new content, or would like to get involved in the process, please email us at mndocs@mnbars.org.
I am a MSBA member. How do I get the member price for MNdocs?
Member pricing for MNdocs is tied to your primary email (your login to www.mnbar.org). Once you’ve logged in to MNdocs with your primary email address, you will be offered the member price automatically. If you’d like to use a different email address for your MNdocs account or if the price you see seems incorrect, contact MSBA at 612-333-1183 or mndocs@mnbars.org for assistance.
How do I get the monthly member rate?
If you have not set up an account in MNdocs, click on the “Create a new account” tab and fill in the necessary information on the screen that appears. Member pricing is tied to your primary MSBA email (what you use to log in at www.mnbar.org, or to access Fastcase, PracticeLaw, register for CLEs, etc.), so use this email address to set up your account.
There are both monthly and annual subscriptions to choose from, as well as pricing based on the number of users at your firm. Once you’ve selected the subscription and licensing options you’d like, visit your cart and enter your credit card information to complete the transaction. If you have trouble creating an account or don’t see the member price during checkout, contact MSBA at 612-333-1183 or mndocs@mnbars.org.
How do I change my MNdocs password?
Log in to MNdocs and click on the profile icon in the upper right, then choose “Profile” from the pop-up box. Change your password on the screen that appears. Click on the Change Password button to complete the change. If you need assistance, contact MSBA at 612-333-1183 or mndocs@mnbars.org.
Can I use MNdocs on my tablet or phone?
Yes, the new MNdocs is available on any device with a web browser, including iPads, iPhones, Macs, PCs, Windows phones, and Android devices. You can login here: https://mndocs.xpressdox.com/.
Supported browsers include Chrome, Firefox, Edge, and Safari.
How do I add attorneys and prepares and other firm information?
**Only administrators on MNdocs accounts are able to add or change firm information, including law firm staff.
Click on the Manage menu and select Firm Information from the drop-down menu.
On the Firm or Practice Information screen that appears, select Add Attorney.
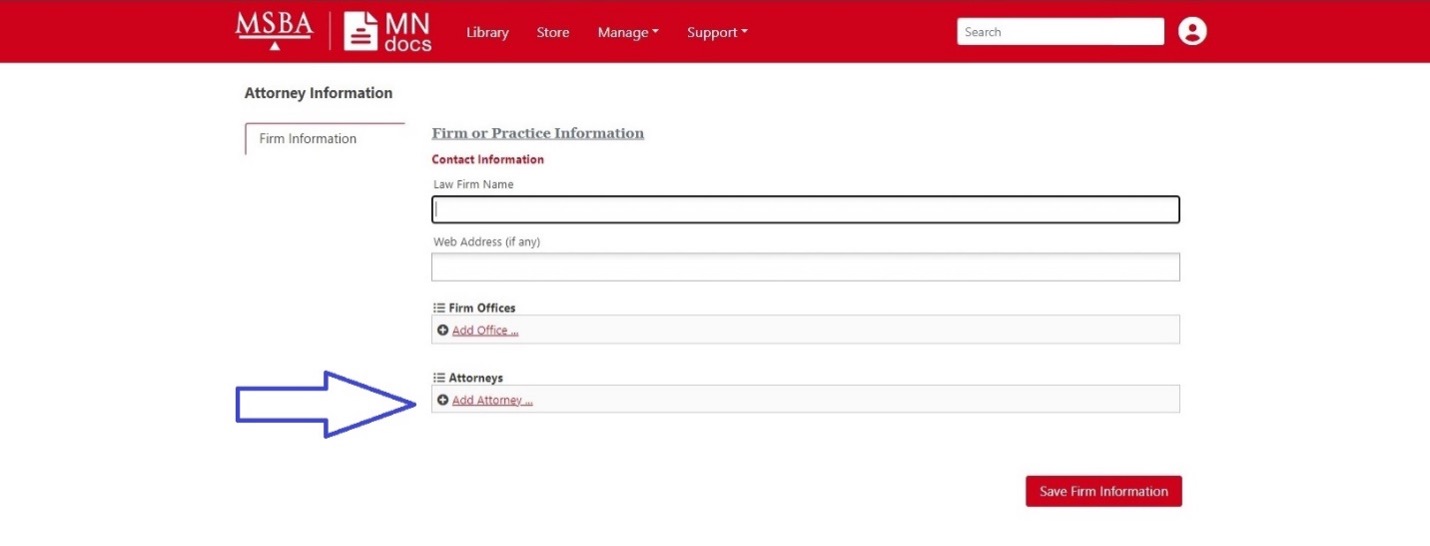
Fill in the attorney’s or legal staff’s information on the screen that appears, then click “Confirm” or “Confirm and add next.” 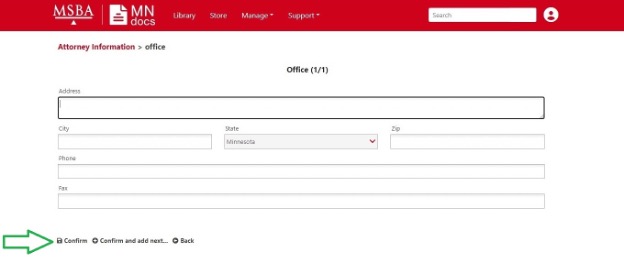
When finished adding the firm’s staff, click Confirm and you’ll be taken back to the Firm or Practice Information screen. Be sure to click the Save Firm Information button at the bottom of this screen to save the information you added.
How do I add or remove a User/Admin?
Only administrators are allowed to add or remove users and administrators.
Where are my answer files saved with the new MNdocs?
To save information in the MNdocs cloud, you need to activate MNdocs cloud storage when setting up your account.
To do so, click on the Manage menu and select Settings from the drop-down list. On the Settings page, check the box next to Allow Cloud Storage. Click the Update button at the bottom of the screen. The MNdocs File Explorer will now appear in your Manage menu. (Only account administrators have access to Settings for their firm in MNdocs.) You will now be able to save your answer files in the MNdocs cloud.
When you open the File Explorer from the Manage menu, you will see a Locations folder appear in a pop-up box. You will also see an initial folder, where your answer files will be stored when you save them.
You may create new file folders and sort your answer files however you like within the MNdocs File Explorer. To create a new folder, hover over an existing folder and a red folder with a plus (+) sign will appear on the far right. Click on this folder to create a new folder. A box will pop up that allows you to give the new folder a name. Name the folder and click Save.
As you are working on a template, you can save your answers using the Save Information button at the top of the template.
MNdocs automatically saves your sessions every 60 seconds. If your internet connection is interrupted or you leave a session before having a chance to save it, when you return, you will be asked if you want to reload the information you had entered. After reloading it, you will need to manually save the answer file using the Save Information at the top of the template and/or on the assembly page at the end of the template to permanently save it.
At the end of each template, when your form is assembled by MNdocs, you have the option to save the answer file to the MNdocs cloud or to your local computer. It’s good practice to save the answer file at this point to ensure everything you have entered is saved. When using an answer file for additional templates, saving the answer file after assembling the template will add any new information to your existing client answer file.
If you save your answer file in the MNdocs cloud, you can find it by opening the Manage menu at the top of the MNdocs screen and selecting File Explorer. You may also download your answer file to your computer directly from File Explorer.
If you want to remove your answer files from MNdocs, you should first save a local copy as described above. After that, you can delete the files you no longer need from the File Explorer.
How do I enable cloud storage?
**This function is only available to administrators on your firm’s MNdocs account.
To enable MNdocs cloud storage, click on the Manage menu and select Settings from the drop-down list. On the Settings page, check the box next to Allow Cloud Storage. Click the Update button at the bottom of the screen. The MNdocs File Explorer will now appear in your Manage menu.
Note: If you do not enable MNdocs cloud storage, you will need to save your answer files to your computer if you want to use them again.
How do I create folders?
To create folders in the MNdocs cloud, open the File Explorer from the Manage menu. Initially, you will see a Locations folder and a folder created automatically by MNdocs appear in a pop-up box. Hover over any folder and a tiny red folder with a plus (+) sign will appear on the far right. Click on this folder to create a new folder. A box will pop up that allows you to give the new folder a name. Name the folder and click Save.
You can hover over any folder and will be given tools on the far right to add new folders, edit a folder’s name, delete a folder, or upload an answer file from your computer. Just like on your computer, you are able to nest folders within folders in the MNdocs File Explorer.
Note: Only answer files can be saved in the MNdocs cloud. Assembled documents need to be downloaded to your computer in order to save them.
How do I change my firm information?
**Only administrators on MNdocs accounts are able to add or change firm information.
There are two ways you can navigate to the screen to allow you to edit your firm information.
1) Click on the Manage menu and select Firm Information from the drop-down menu.
Or …
2) Select the Home icon (next to blue arrow in image below). On the screen that appears, select “Edit Firm Information” (circled in blue in image below).

Why are some assembled documents only available in Word when most are available in PDF and Word?
Occasionally, you’ll find a template that only assembles as a Microsoft Word document without providing an option to download it as a PDF. This normally happens when a template allows for mirroring the document. For example, a will that is filled out for a client can be mirrored for their spouse, with many of the same answers used for both. The mirrored document does not assemble correctly in PDF, therefore, only a Word version is available.
There are a couple of templates that only assemble as PDFs due to our only being able to provide developers with PDF versions of the forms to automate for MNdocs.
I forgot my password. What do I do?
Visit the MNdocs sign-in page, enter your MNdocs email address. Click “Forgot password” below the password box. An email will be sent to you that allows you to change your password.
Can I share my files within my firm?
Yes. If your firm purchased multiple subscriptions, MNdocs allows you to be able to share content between users. Answer files stored in the MNdocs cloud for all the law firm’s users can be found by selecting File Explorer from the Manage menu at the top of the screen. If you do not see the answer files of other users, unselect the box next to “Show only my files” at the top of the File Explorer screen.
Note that MNdocs does not save your completed forms but rather your answer files, from which you can regenerate the final documents. Completed forms may be downloaded to your computer as PDF or Word documents once they have been assembled. If it is your practice to save the finished documents, then you should continue to use your existing process for document storage and retention.
How do I enable shared interviews and send them to clients?
**The Settings menu is only available to administrators on your firm’s MNdocs account. Once shared interviews are enabled, all the firm’s users may send interviews to clients.
To enable shared interviews:
- Go to the Manage menu and select Settings from the drop-down list.
- On the Settings page, select the box next to Enable Shared Interviews.
- Click the Update button at the bottom of the screen.
You will now be able to find Shared Interviews in your Manage menu.
You may share an interview with a client using the Share Interview button at the top of the screen. When you click this button, you’ll be provided with a screen where you can adjust a variety of settings for the client interview.
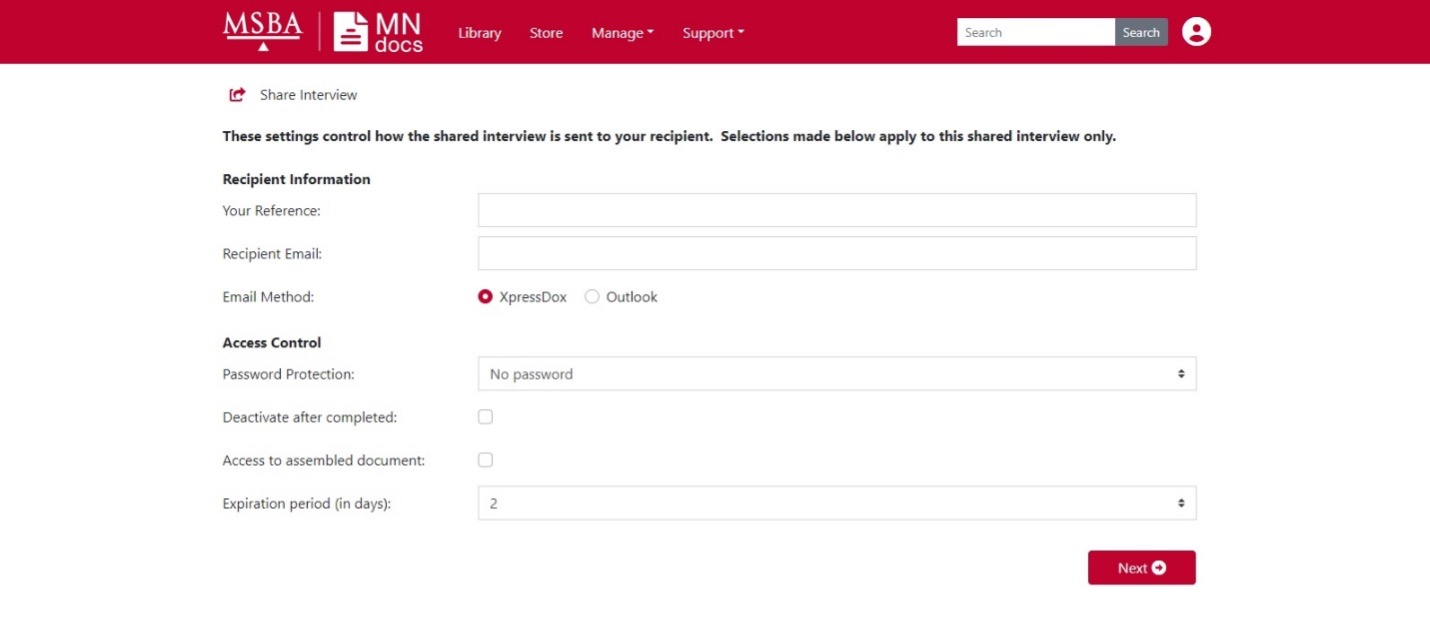
Complete the settings as desired. You may choose to send the interview via XpressDox email or Outlook. Click Next.
A default Invitation Email Message template email will appear. You may edit this email as needed, except for the link. If you’d like to save your edits for future client emails, click on New Template.
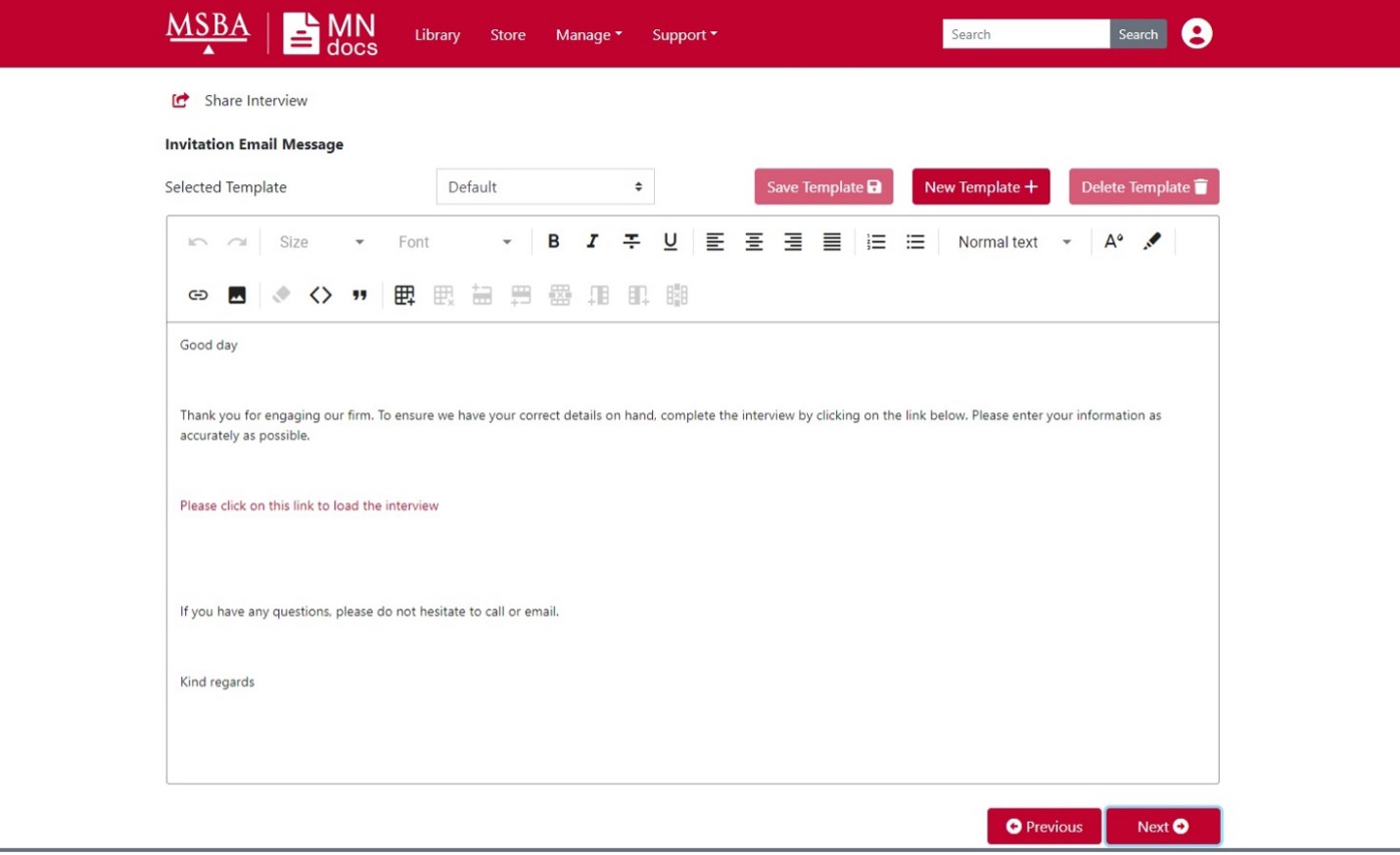
Name the new template, then click Save.
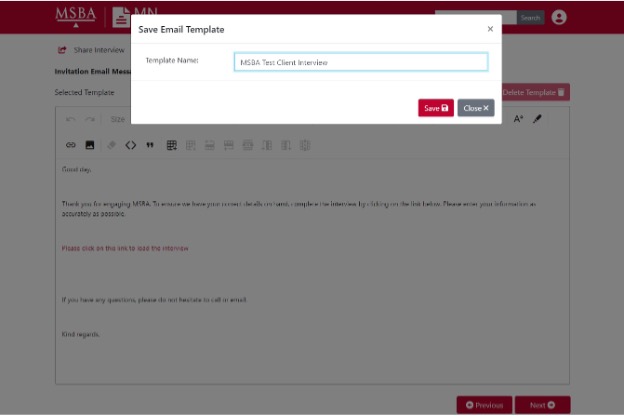
Click Next on the Invitation Email Message screen. A default Result Page Message will appear. This is the on-screen message the client will receive upon completing the interview. Edit this message as needed. You may also create and save a new template for this message.
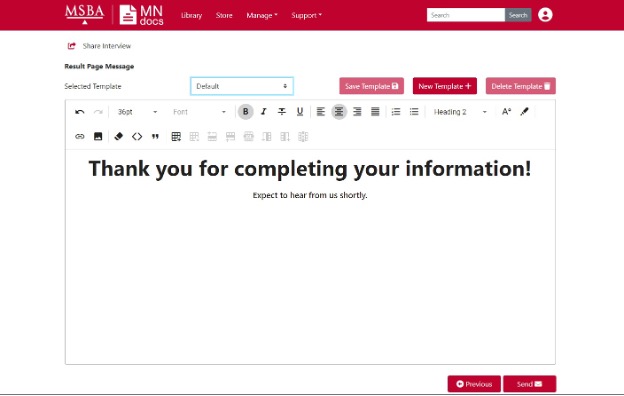
When finished, click Send.
When the client completes the interview, you will receive an email notifying you that it has been completed. Visit Shared Interviews in your Manage menu to find the completed interview and load it into the template. You can do this by clicking on the 3 dots on the right side of the interview, which will reveal a menu of actions. Select View Interview to load the completed interview. Save the answers from the interview into the MNdocs File Explorer.
Note that clients can save their answers and come back to the shared interview at a later time, so long as they return within the time you have allotted for the interview. Clients may also share the interview link with someone else related to the case (say, a spouse or partner when creating a will) to assist with providing answers.
Can I set up my MNdocs subscription to auto-renew?
In your MNdocs account you can manage your subscriptions, including adding or changing billing information. To do so, log into your account, click on Manage in the top navigation bar, and then click on Subscriptions. Only monthly subscriptions will automatically renew unless you cancel your subscription. For annual subscriptions, you will receive a notification by email one week before the date of renewal prompting you to make any necessary changes. If you do not renew your annual subscription, you will lose access to MNdocs on your expiration date.
How do I change my subscription from a monthly to an annual subscription?
If you wish to switch your subscription from monthly to annual, please ensure that this change is made before the expiration date. It's important to note that this modification cannot be processed on the exact expiration date. If you happen to miss the opportunity to make this alteration before expiration, you will have the option to do so once your subscription has expired. Please be aware that changes can only be made on dates other than the expiration date. Should you have any questions, kindly contact MNdocs support at mndocs@mnbars.org.
How do I cancel my subscription?
- Annual Subscribers do not need to cancel their subscription as the subscription will automatically terminate on the expiry date.
- Monthly subscribers can cancel their subscription at any time.
Only the Subscriber Admin can cancel a monthly subscription.
To cancel a monthly subscription, click on Manage > Subscriptions, then click on cancel subscription icon (2 arrows in a circle with a line through them).
You will be asked to confirm the cancellation.
Once you confirm, you will receive a notification that the cancellation was successful, and that the subscriber will still have access until the end date.
The Subscriber Admin can confirm the cancellation by clicking on Manage > Subscription.
Are credit card numbers stored in MNdocs?
Credit card numbers are not stored within MNdocs.
Is the information I store in the MNdocs cloud backed up? How secure is my information in MNdocs?
Backups of all MNdocs cloud data are done daily, weekly, monthly, and yearly on a rotating basis. Backups are all stored in the USA. There is also a geo redundant server in the USA in case the primary server fails.
Your client data is stored in our MNdocs cloud account by firm name.
All servers are hosted with Microsoft Azure, and are tightly locked down – physically and digitally to protect information. All data is encrypted, so even if a hacker did gain access to an Azure-hosted SQL Server, they wouldn’t be able to understand the data.
Is there any training available?
The new MNdocs user interface is streamlined, easier to use, and more intuitive than the old platform. If you would like a personal walk-through of the platform, please reach out to our Law Practice Technology staff at mndocs@mnbars.org.
MNdocs also offers an on-screen tour of tips for first-time users in the Support menu.
MSBA offers periodic open demos of MNdocs. Watch our CLE calendar for these events.
For a PDF guide to registering for and setting up a new MNdocs account: Register for MNdocs Account.
What if I have issues with MNdocs?
Questions, complaints, or suggestions relating to content can be directed to Mary Warner at mwarner@mnbars.org or Jennifer Carter at jcarter@mnbars.org.
For Former HotDocs Subscribers:
I currently have a mndocs subscription through the HotDocs Market. Do I have to set up a new account in XpressDox?
Yes, current subscribers to the HotDocs version of mndocs will have to set up a new account in XpressDox to access the new MNdocs. All current mndocs subscribers will be able to use the new MNdocs for free until their existing HotDocs subscriptions expire. The HotDocs version of mndocs will no longer be available after March 1, 2024. Please contact us at mndocs@mnbars.org or 612-333-1183 with any questions.
Can I use my answer files from the old HotDocs mndocs in the new XpressDox MNdocs?
No. Because the document templates were built from scratch in XpressDox, the answer files created within HotDocs will not work in the new MNdocs. However, any answer file you create and save within XpressDox can be reused for other templates within XpressDox.
How do I save the answer files from HotDocs for data retention purposes?
At the end of a session in the HotDocs version of mndocs, you have the option to save the answer file to your local computer or network. If you would like to maintain access to these files for data retention purposes, you are welcome to download and save them.
Before deleting files from HotDocs, make sure your local copies open properly. HotDocs answer files are saved in XML format, which can be read on internet browsers, a basic text editor (like Notepad), and Microsoft Excel.
The answer files will be filled with code, so if you want a readable version of your client data, assemble the forms with the information you’d like to retain and save the assembled forms to your local computer.
Note: Once the HotDocs version of mndocs has ended, you will no longer have access to any files remaining in the platform. If you lose access to HotDocs before retrieving your data, please contact us as soon as possible at mndocs@mnbars.org.